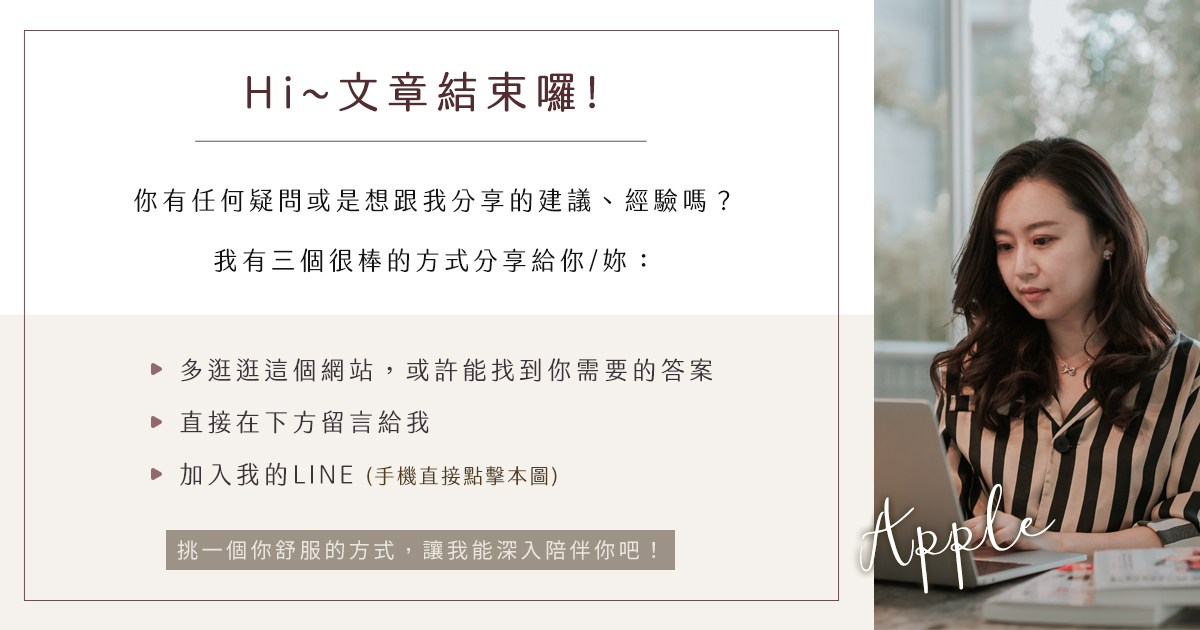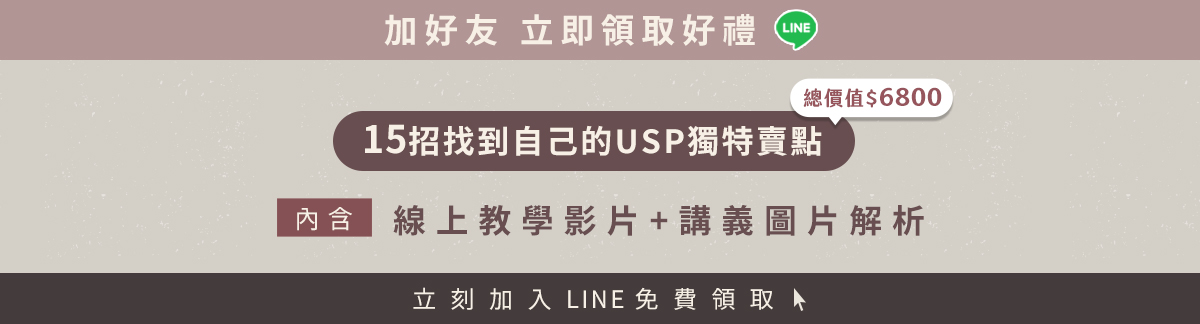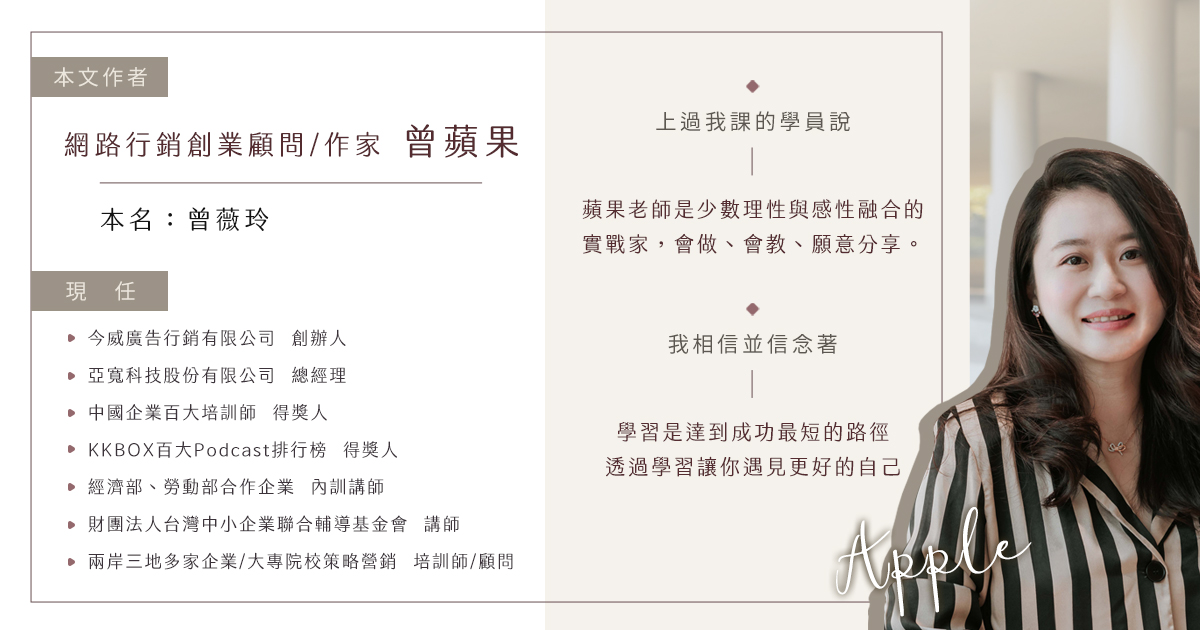
你以為製作精美圖片一定要用專業軟體嗎?
你每次要用圖片,只能慢慢等設計師嗎?
其實不用!
現在你也能自己動手做,很快、不用等!
今天要跟大家分享一套線上免費的製圖工具—Canva!就算不會專業美編軟體也能輕鬆操作,社群圖片、Logo設計、簡報、卡片等通通都能一手包辦,讓你設計再也不求人!
Canva是一款用來製作社群媒體圖片、簡報等視覺內容的平面設計平台,除了網頁版,也有手機APP可供操作,裡面有數十萬種模板與十億多個圖片素材可供參考使用,大部分素材都可以免費使用,只有部分需要升級付費版,不過光是免費資源就非常豐富了。此外,提供超過100種語言介面,也包含繁體中文介面,因此透過簡單易懂的操作介面,即使是非設計背景的人也能快速應用上手。
1. 選擇設計格式
註冊登入Canva後,在首頁能看到多種不同的設計格式(圖1),例如:簡報、社交媒體、影片、海報等,如果要看到全部的設計格式,可以點擊右上方的「建立設計」按鈕(圖2), 就能查看所有格式。此外,Canva的便利性在於,根據不同的設計格式會自動調整成適合的尺寸大小,當然我們也可以自訂尺寸。
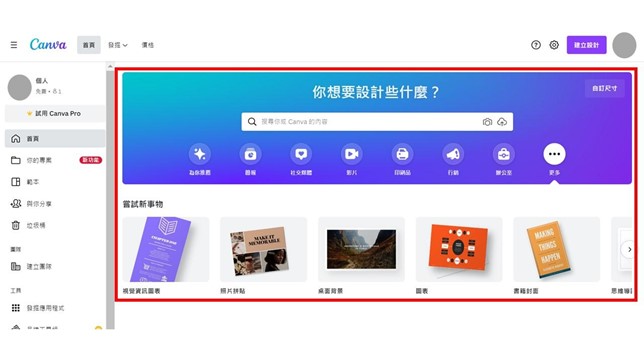
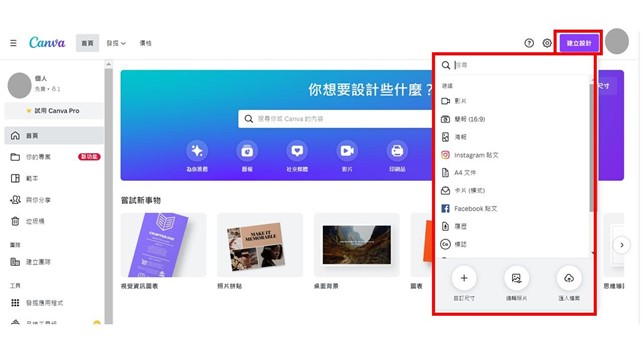
2. 選擇模板範本
選擇設計格式後,就會進到編輯畫面,裡面有多樣的模板範本可供挑選,而在畫面的左側工具列表中很多功能可以使用,其中最常使用的有範本、照片、元素、文字、樣式(圖3)。
🔸範本:針對各種特色主題提供圖文範本,如果是設計新手,建議先從中選擇一個,再進行後續調整會較容易製作。
🔸照片:透過關鍵字搜尋,就能找到類似意境的照片,不過建議使用英文搜尋。此外,如果有看到皇冠的圖示就代表需要付費使用,否則會有明顯的浮水印。
🔸元素:裡面有分為線條形狀、圖像、動畫貼圖、圖表、網格等多個功能,其中網格功能,可以協助我們製作拼貼圖片,只要再將照片拖曳到指定的網格位置,就能快速完成拼貼圖。
🔸文字:內建多種不同的文字效果,只要改變文字內容即可,雖然大多是英文字體,繁體中文的選擇較少,不過對於一般使用而言還是滿夠用的。
🔸樣式:當我們想要改變圖片整體顏色、色系,又擔心配色不協調時,就可以使用調色盤的功能,幫助我們一鍵配色完成。
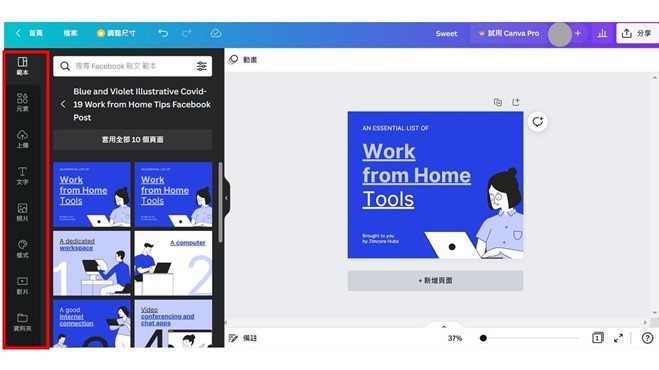
3. 編輯調整模板
選定好範本、照片、元素與文字後,只要再放上產品圖與文案後,其實就離完成不遠了,只剩下細節微調。其中圖像的部分可以再裁切、翻轉、調整顏色或加入動畫等(圖4),而文字的部分也可以再改變字體、顏色、效果、間距、淡化處理等(圖5)。
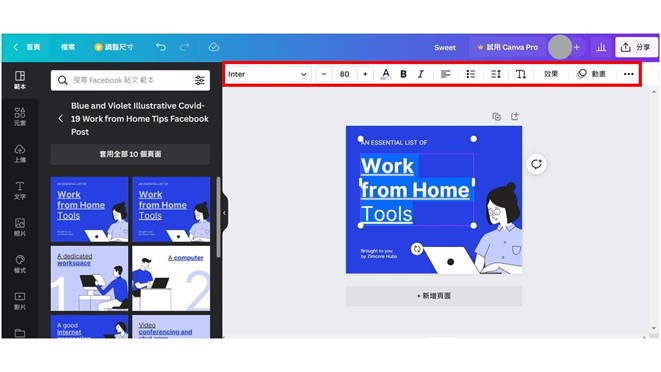
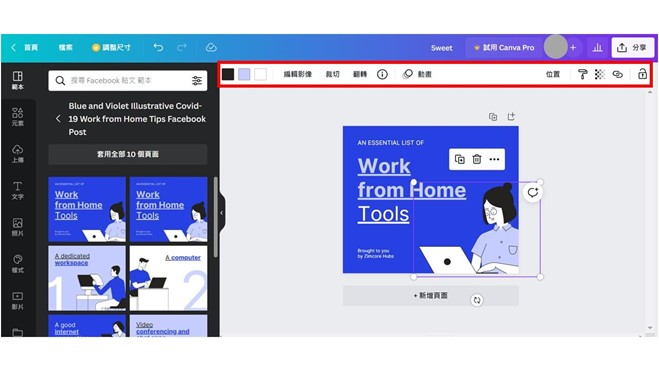
4. 輸出下載格式
當圖片都設計完成後,點選右上方的「分享」按鈕,再點選「下載」,選擇下載輸出的檔案類型,例如:JPG、PNG、PDF、MP4、GIF(圖6、圖7)。另外,也可以直接分享發表到社群上,例如:FB、IG等。
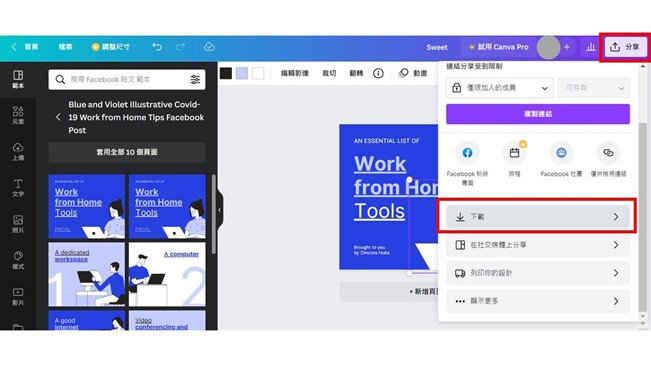
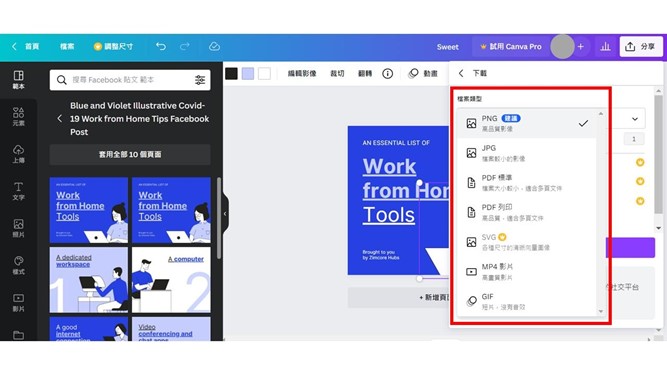
Canva是個功能強大的線上設計工具,對於許多小型團隊與品牌而言,即使沒有資源聘請設計人員、外包團隊,一樣可以透過以上介紹的常見功能,短時間內製作出高質感的圖片素材,現在就馬上到Canva操作看看吧!
#Canva美編 #Canva教學
#美編設計 #免費資源 #圖片美編